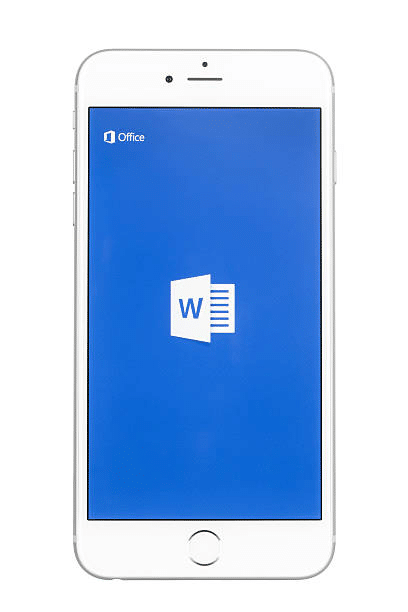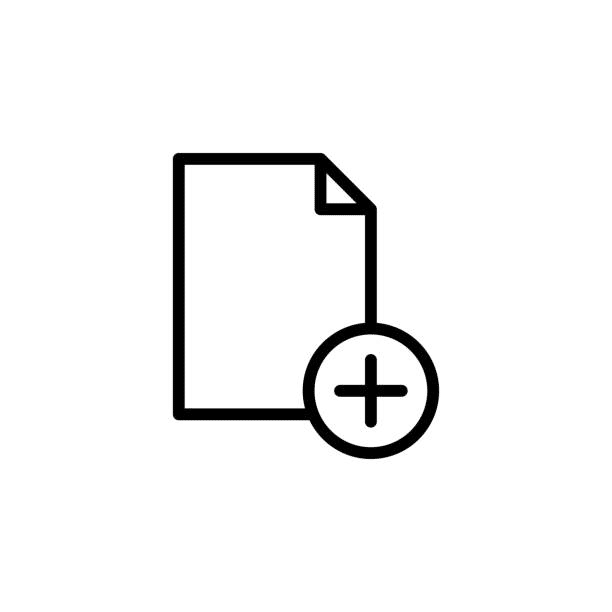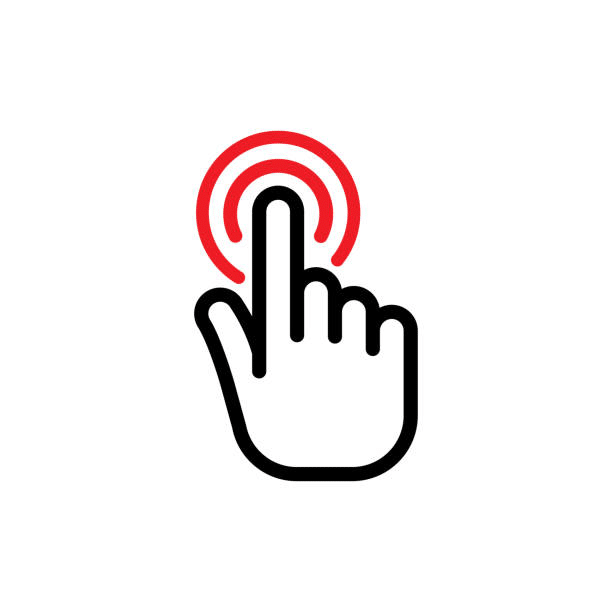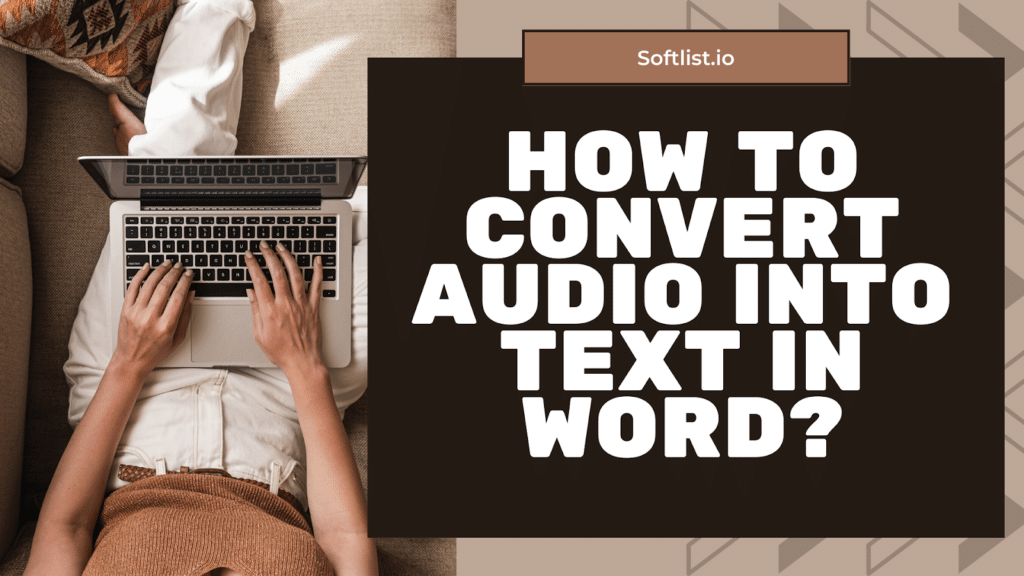Converting audio files into text can be a practical and time-saving task for various purposes, such as transcribing interviews, creating subtitles, or generating written content from spoken Word. Microsoft Word offers a straightforward way to transcribe audio into text , making the task much more manageable.
By following some simple steps, you can convert an audio file into text using Word, and this can be an excellent tool for streamlining your work and boosting productivity.
Click on the “Insert” tab and select “Object.” Then, select “Create from File” and browse to locate the audio file you want to transcribe. Once you have found it, select it and click “OK.”
After inserting the audio file, you can transcribe it into Word. You can do this by playing the audio and typing the words you hear directly into the Word document. It is advisable to use headphones to listen to the audio to avoid disturbing others.
An alternative to transcribing manually is to use voice recognition software such as Windows Speech Recognition. This software can transcribe the audio file for you as you play it, and you can then make any necessary corrections in the Word document.
To use Windows Speech Recognition, click on the Start menu and search for “Windows Speech Recognition.” Follow the prompts to set up the software, and then play the audio file. The software will transcribe your words into the Word document as you speak into the microphone.
Step 5: Edit And Format The Text Once you have transcribed the audio file, you must edit and format the text as needed. Check for any errors or typos, and ensure the formatting is consistent throughout the document.
Step 6: Save The Document Finally, save the Word document containing the transcribed text. You can keep it in various formats, such as .docx, .pdf, or .txt.
Optimizing Your Audio-to-Text Conversion Process in Word: Additional Steps to Consider When converting audio to text in Microsoft Word, there are additional steps you can take to enhance the accuracy and efficiency of the transcription process. By implementing these extra measures, you can streamline your audio-to-text conversion process and produce more accurate transcriptions in less time.
Choose High-quality Audio Files Before starting the transcription process, ensure your audio files are of high quality. Poor audio quality can lead to inaccuracies in the transcription, making the process more time-consuming.
Use A Foot Pedal Consider using a foot pedal to control the audio playback speed while transcribing. It will allow you to slow down or speed up the audio as needed without interrupting your typing.
Utilize Word’s Dictate Feature Word has a Dictate feature that can transcribe audio into text using speech recognition technology. To use this feature, click the “Dictate” document button in the Home tab and start speaking.
Use Third-party Transcription Software Several third-party software options available can transcribe audio files more accurately and efficiently than Word. These programs use advanced speech recognition technology to transcribe audio into text.
Proofread And Edit The Text Once you have completed the transcription process, proofread and edit the text carefully. Check for spelling, grammar, and formatting inconsistencies, and make any necessary corrections.
Trint is a highly-rated web-based app transcribes audio and video files into text. It uses advanced speech recognition technology to deliver accurate transcriptions with features such as speaker identification and automatic punctuation.
One of the unique features of Trint is its speaker identification technology, which can automatically identify and label different speakers in a conversation. This feature is helpful for transcribing interviews, meetings, and other discussions involving multiple speakers.
Trint also offers a range of formatting and editing tools to customize the transcribed text to meet individual needs. Users can adjust the font size, style, and spacing and edit and proofread the text for accuracy.
Trint is a subscription-based service, with pricing starting at $48 per month for up to three hours of transcription.
Trint
Tired of transcription headaches? Trint’s AI turns audio & video files to text in 40+ languages. Tell stories faster by transcribing, translating, editing and collaborating in a single workflow. Simple.
Dragon Professional Individual is a powerful software that utilizes advanced speech recognition technology to transcribe audio into text in real time. The software is designed for professional use and offers a range of features and tools that can streamline the transcription process and improve the accuracy and efficiency of the resulting text.
One of the most notable features of Dragon Professional Individual is its custom commands and macros. These allow users to create personalized shortcuts and controls that can save time and reduce the need for manual typing. The software also offers voice-activated editing, enabling users to edit and format the text using voice commands.
Another important aspect of Dragon Professional Individual is its compatibility with various devices and applications. It can be used with microphones, headsets, and digital recorders and integrated with popular applications such as Microsoft Word and Excel.
Price Plan Dragon Professional Individual is available for purchase as a one-time license, with prices ranging from $300 to $500, depending on the version and location. There is also a subscription option available for $15 per month.
Transcribe is a highly-rated web-based app that transcribes audio and video files into text. It is famous for its user-friendly and intuitive interface, making it easy for users to quickly upload their audio and video files and receive transcriptions.
In addition to transcription, Transcribe also offers tools for formatting and editing the transcribed text. Users can edit their transcripts in real-time and customize the text to meet their needs. The app’s formatting tools allow users to adjust the font size, style, and spacing to ensure the text is legible and professional-looking.
Price Plan Transcribe is a subscription-based service, with pricing starting at $20 per month for up to 10 hours of audio or video transcription.
Happy Scribe is a highly regarded web-based app designed to transcribe audio and video files into text. It uses advanced speech recognition technology to deliver highly accurate transcriptions quickly.
One of the unique features of Happy Scribe is its range of editing and formatting tools, which enable users to customize the transcribed text according to their needs. Users can edit the text, insert timestamps, adjust the font size, and format the text to ensure that it is easy to read and professional-looking.
Happy Scribe also offers a range of export options, including Microsoft Word, PDF, and plain text. This feature makes it easy for users to share their transcribed content with colleagues, clients, or collaborators.
Price Plan Happy Scribe is a subscription-based service, with pricing starting at $12 per hour of transcription.
Sonix is a cloud-based app offering automated audio and video transcription services. The app utilizes advanced speech recognition technology and artificial intelligence to transcribe audio and video files quickly and accurately.
One of the critical features of Sonix is its automated transcription, which makes it an efficient and cost-effective solution for businesses and individuals looking to transcribe large volumes of audio and video content. Sonix also offers editing and collaboration tools to streamline the transcription process, allowing users to edit and annotate their transcribed text in real-time and collaborate with colleagues or clients.
In addition, Sonix offers a range of export options, including Microsoft Word, PDF, and plain text, to make it easy for users to share their transcribed content with others. The app also offers integrations with popular applications like Dropbox and Google Drive.
Price Plan Sonix is a subscription-based service, with pricing starting at $10 per hour of transcription.
FAQs What is the transcribe pane in Word? The transcribe pane in Word is a feature that allows users to transcribe audio files directly within the Word document. It offers automatic transcription using speech recognition and the ability to edit and format the transcribed text.
Where is the transcribed files folder in Word? The transcribed files folder in Word is where transcribed audio files are saved after completing the transcription process. By default, this folder is in your computer’s “Documents” folder.
How can I transcribe an existing audio file? To transcribe an existing audio file, you can use speech recognition software or manually transcribe the audio by listening to it and typing the spoken words. Many transcription apps and software are available that can help automate the process.
What are some common challenges when transcribing audio files? Common challenges associated with audio transcription include:
What are some standard tools used for audio recording? Standard tools used for audio recording include smartphones, digital voice recorders, and computer software such as Audacity or QuickTime.
What are some common tools for creating an entire transcript? Typical tools for creating an entire transcript include speech recognition software such as Dragon NaturallySpeaking, automated transcription services such as Otter.ai or Happy Scribe, and text editors such as Microsoft Word or Google Docs.
What types of audio files can be transcribed using the transcribe feature in Microsoft Word? The transcribe feature in Microsoft Word can transcribe and upload audio files in MP3, WAV, M4A, and MP4 formats.
Final Thoughts Converting audio files into text can be time-consuming and challenging, but with the right tools and techniques, it can be made much easier and more efficient. The step-by-step guide and additional steps for optimizing the audio-to-text conversion process in Word and the top five apps for converting audio into text in Word provide valuable insights and options for anyone looking to transcribe audio files.
By following the best practices and tips outlined in the step-by-step guide and additional steps, users can improve the accuracy and efficiency of their transcription process, ultimately saving time and effort. And by utilizing the top five apps for converting audio into text in Word , users can benefit from advanced speech recognition technology and other features that can further streamline the process.
To learn more about audio-to-text conversion, best practices, and the top apps available, check our website for more information and resources to help you get started.